Safari, the native browser on Apple devices, has been around for many years. Over time, Apple’s Internet browser safari has grown more powerful and feature-rich, but it also has gotten more complex and confusing to use at times.
One of the recent additions to Safari that may be difficult to understand at first glance is its built-in translation feature.
If you’re using Safari on your Apple device, you can use the built-in translation functionality to quickly translate web pages into different languages while you’re surfing the web.
This article will show you how to translate a page on Safari on iOS 15+.
How to Translate a Page On Safari
The safari browser works with these supported languages: Spanish, Italian, English, German Korean, Arabic, French, German, Japanese, Portuguese, Russian, and Chinese.
To translate an entire page on Safari, follow these easy steps:
Step 1: Check Translation
First, open the Safari browser on your iPhone, iPad, or MacBook. And visit the website and open its particular web page which you want to translate to English.
If a website or a webpage supports translation, the safari browser will show “Translation Available” on its address bar along with the translation symbol or icon on the left.
And if the page does not support translation, the address bar will not show “Translation Available” written.

To check if the web page in safari supports the translation, just refresh the page.
Step 2: Translate a web page
After confirming that the web page supports the translation, tap on the symbol “AA” which is on the extreme left of the address bar of the safari browser.
The small window will pop up showing various options.
Tap on the “Translate to English” to translate the safari web page entirely to English. In our case, the webpage is in the Italian language.
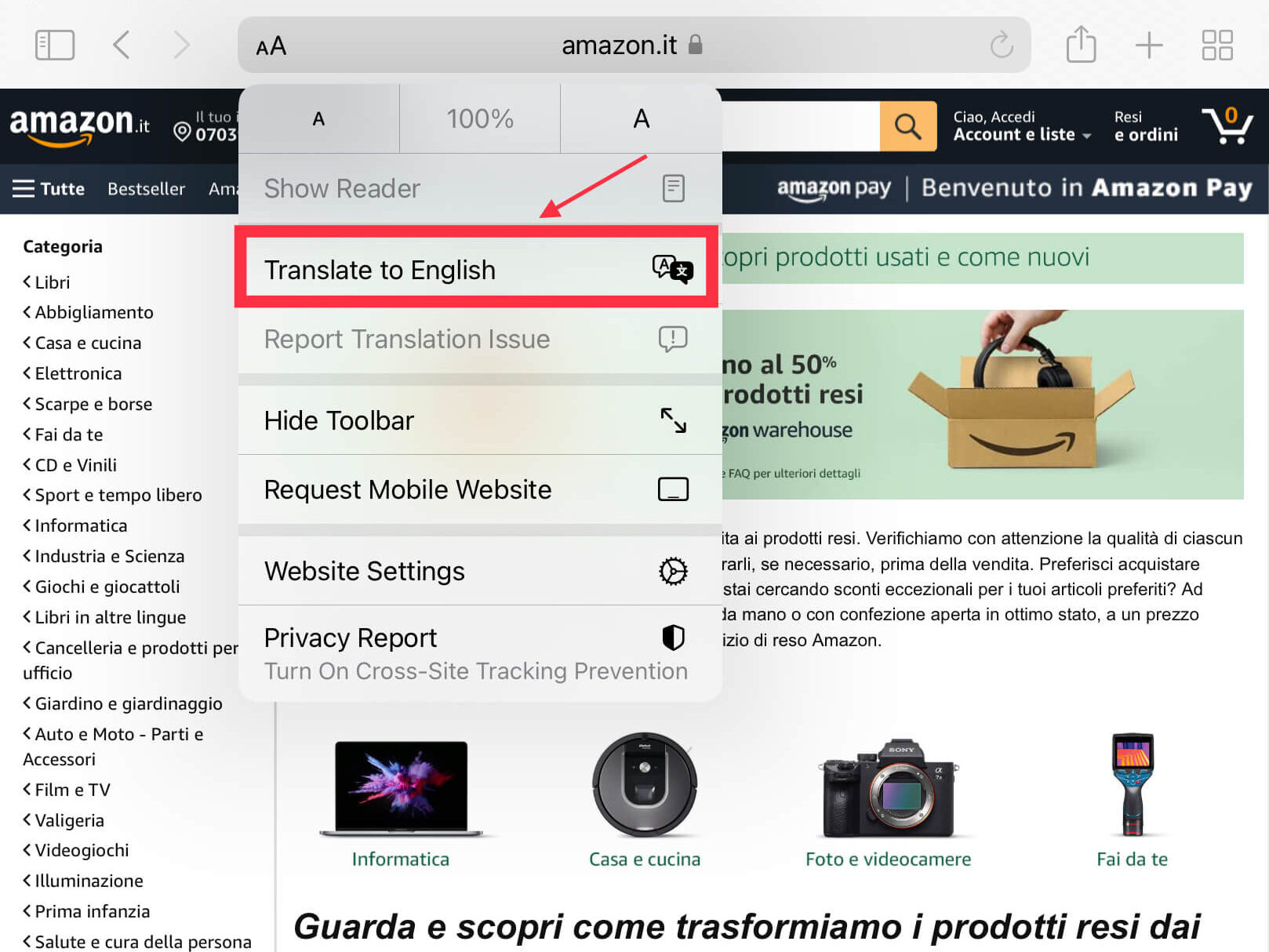
Step 3: Enable Translation
When you tap “Translate to English” for the first time, the pop-up will appear. It will be the enable translation Pop up window.
To process the website translate in safari you need to enable the translation. Tap on the “Enable translation” button to enable it.
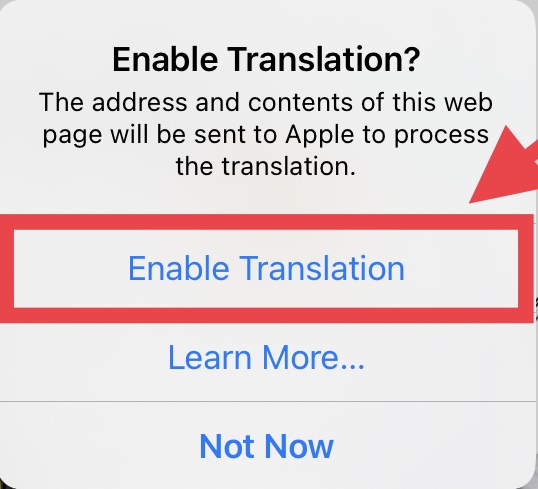
Step 4: Page is translated
After enabling the translation, the page will automatically refresh and its language will translate to the English language.
For example, below you can see that the entire amazon page in Italian is translated into English with a click of a button. And the translation symbol will turn black to show that it is translated page.
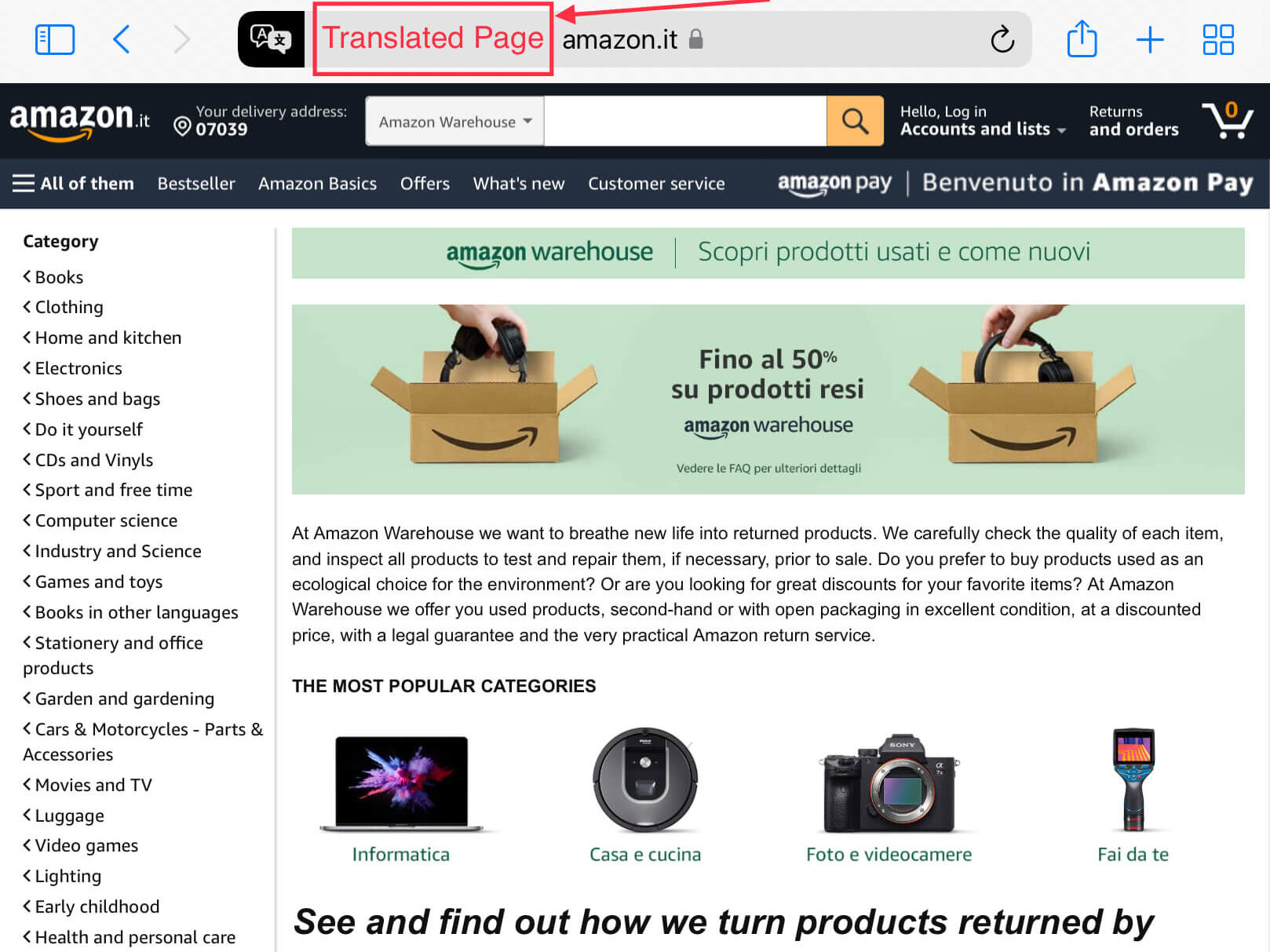
Step 5: Move back to the original page
The Safari translate page can be restored to its original. To do this just tap on the translation symbol on the left of the address bar.
And then click on the “View Original” option.
The translate safari page will instantly convert into its original language.
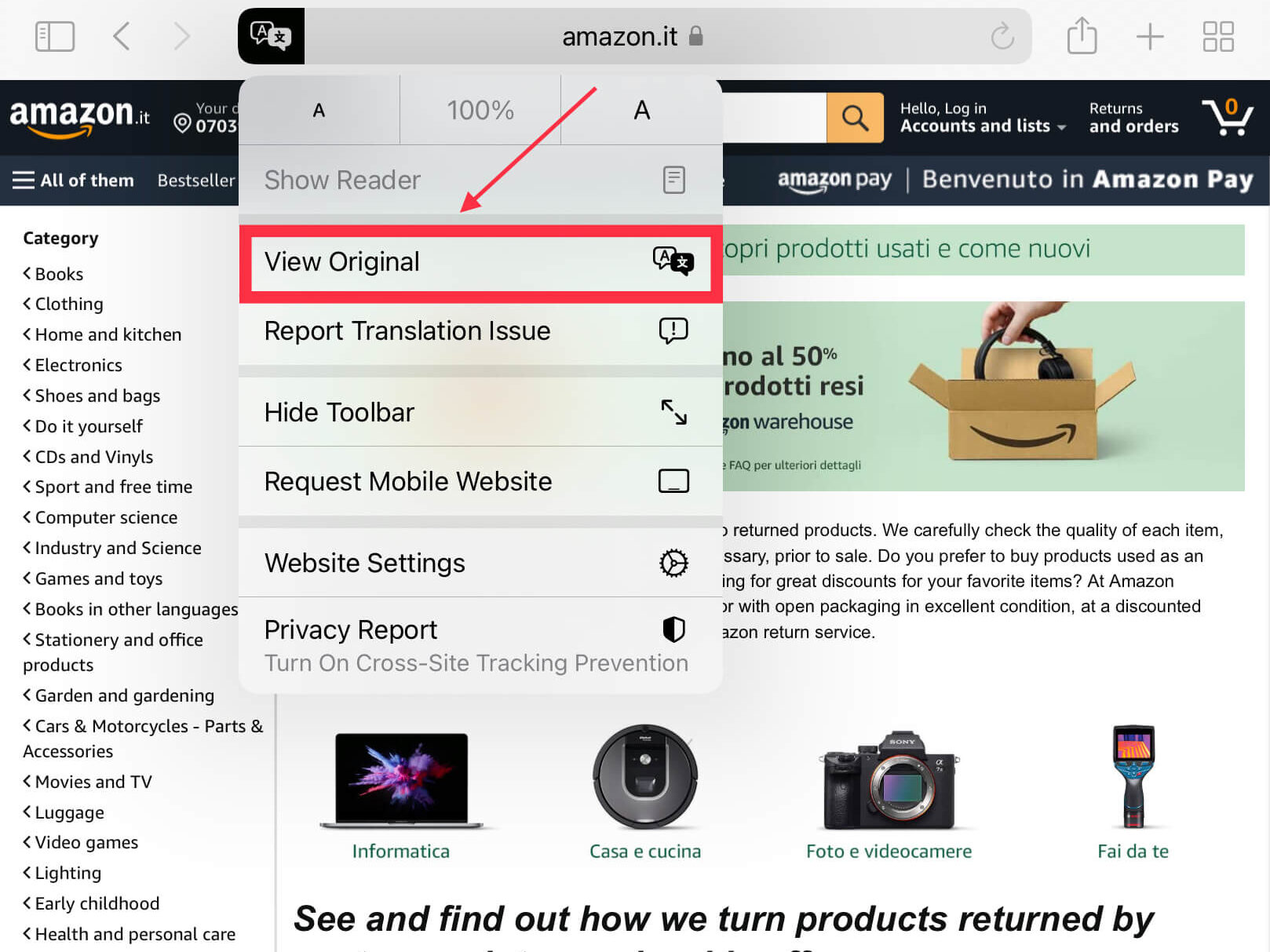
You can also report any issue you face while converting a web page by using the “Report translation issue” option.
Step 6: Add More Languages
During the whole process, we noticed that the Safari browser will only show the “Translate to English” option. Right?
What if we want to add more languages to the safari website translation? Is it Possible?
The answer is yes. If you want your safari browser to translate the web pages into other preferred languages such as Spanish, Hindi, Italian, etc. just follow these steps.
- Open your apple device, and go to the settings.
- In settings, navigate to “General”
- In general, you will see the ” Add language” option
- Tap on it and add your favorite preferred language
- To change the order of your preferred language, restart your iPhone or iPad
- Now, the safari browser will show preferred languages also once you will tap on the “AA” button beside the address bar.

Safari web browser is the 2nd most usable browser after google chrome.
Whenever you’re reading an article or website in another language, Safari makes it easy to translate the page into your preferred language with just a few taps on your iPhone or iPad’s screen.
