Title: How to Change UPI Pin in Google Pay
Google Pay allows you to pay online and in-store with your phone or tablet by just using your unique virtual payment address (or UPI pin) that you’ve created on your phone.
But what happens if someone knows your UPI pin? You need to change it up quickly! Thankfully, Google Pay allows you to change up your UPI pin whenever you want without having to contact them over the phone or through email.
With this simple step-by-step guide, you can learn how to change UPI pin in google pay in no time!
How to Change UPI Pin in Google Pay (Gpay)
If you’re using Google Pay to make payments, then you’ll likely want to change your Google pay UPI PIN to something more secure.
Follow the steps below to change UPI pin in google pay.
Step 1: Open the google pay app and Login
The first step is to open the google pay app and login with your phone number which is linked to your bank account.
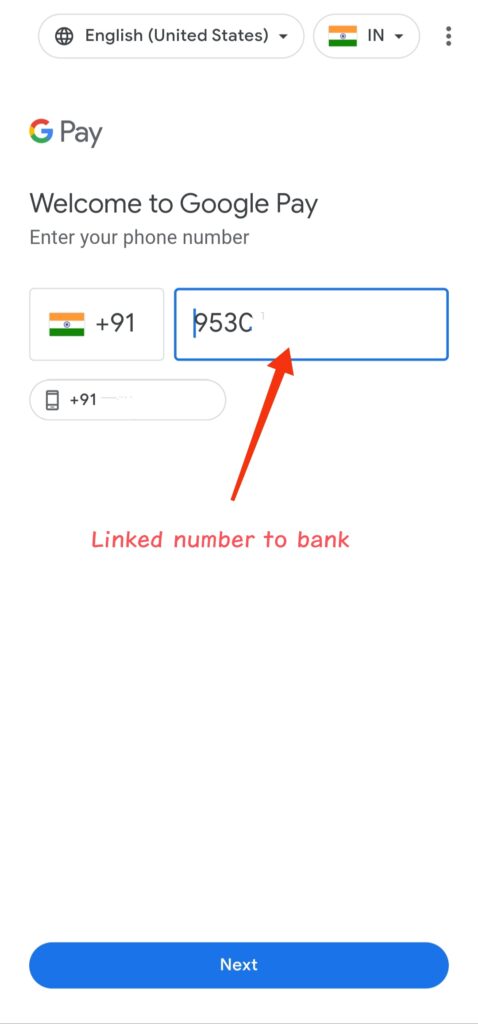
And link one of your google accounts in the google pay app. After selecting your google account, tap on the “Accept and continue” button.
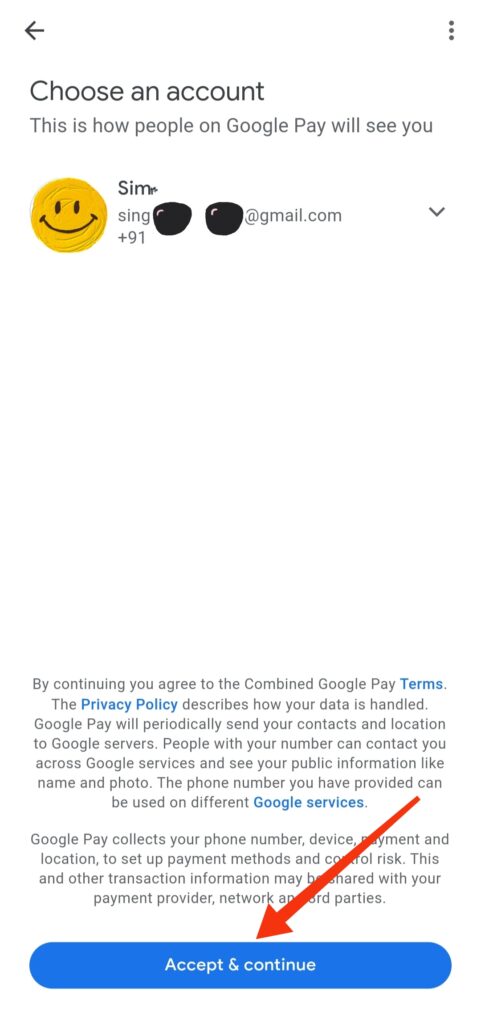
Step 2: Activate your bank account
After logging into google pay app with your correct phone number, the app will fetch your banks automatically.
To change the UPI pin, select any one of your bank accounts and tap on the “activate my account” button.
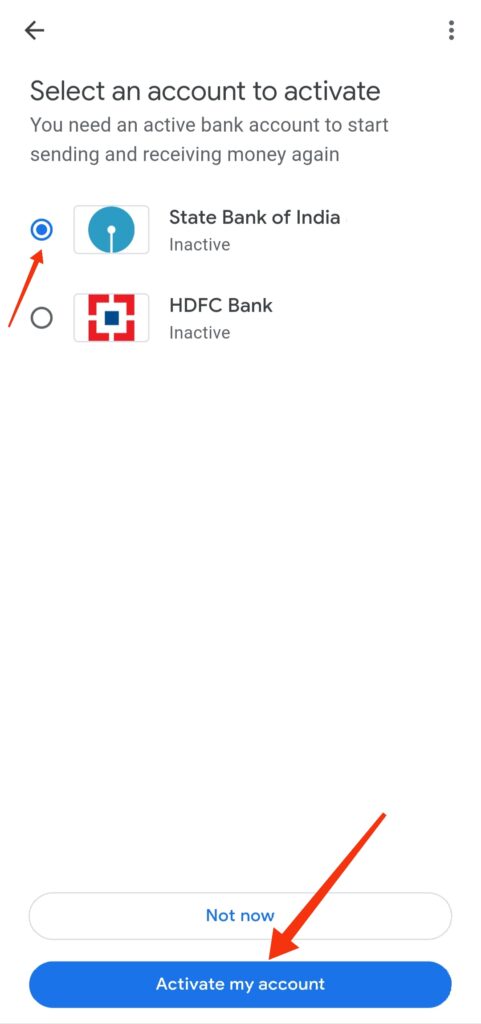
Further, tap on the continue button to complete the bank activation process in google pay app.
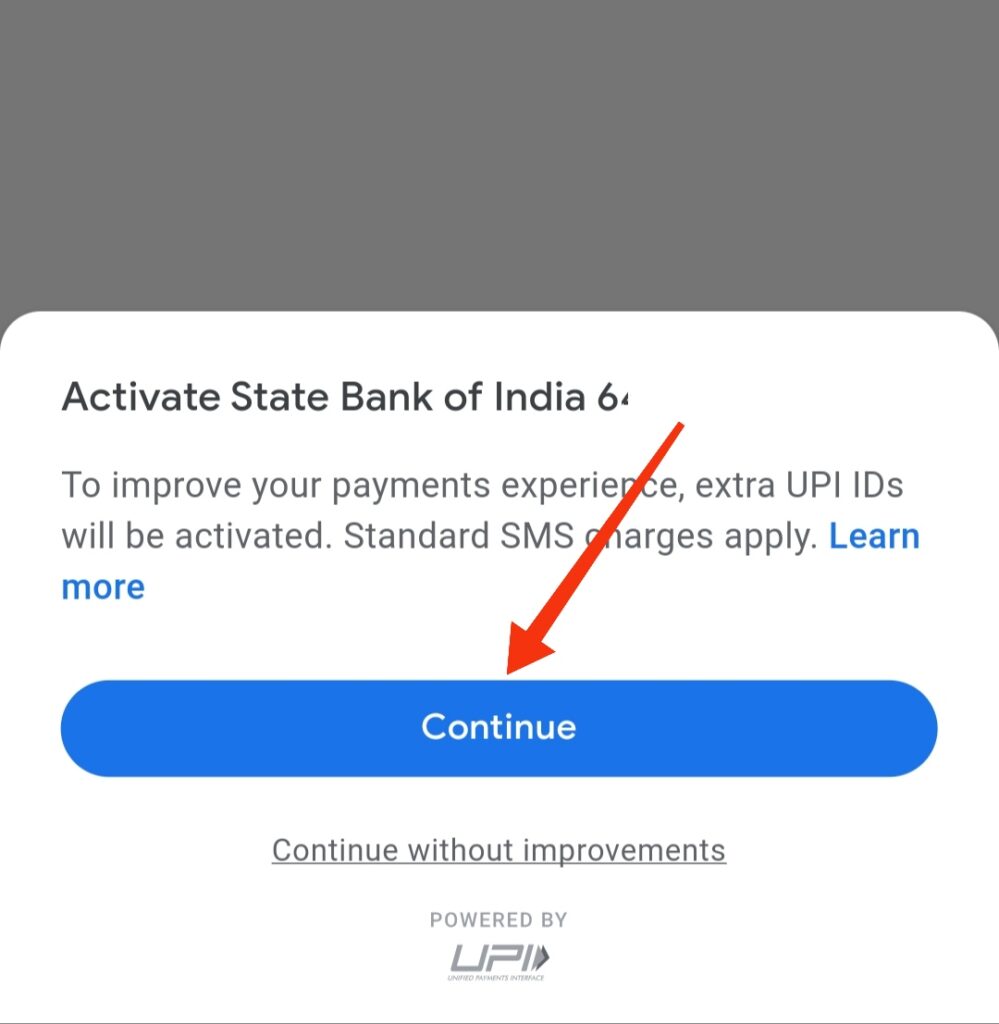
Congratulations, your bank account is now activated in the google pay app.
Step 3: Google pay pin change
After activating your bank account, go to the “payment methods” option in the app and select your bank account whose UPI pin you want to change.
In the payment method details, tap on the 3 dots on the top right corner of the Gpay app.
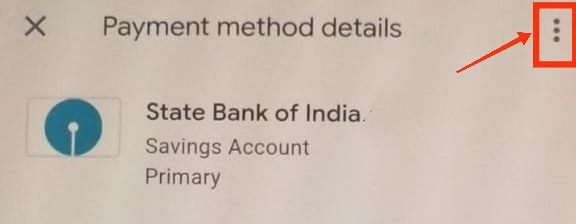
And select “Change UPI Pin” option to change UPI pin in google pay.
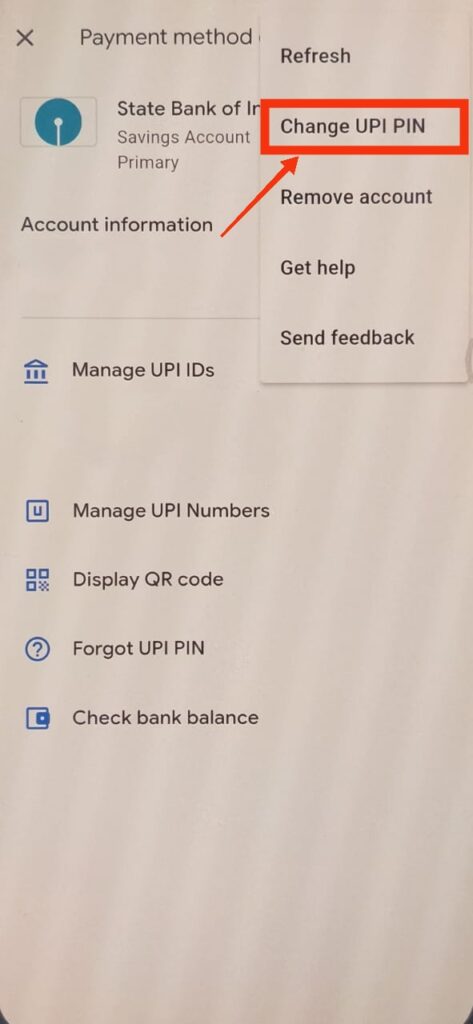
Please Note – To change your UPI pin in google pay, you need to enter your old UPI pin first or you won’t be able to change your UPI pin.
What if you don’t remember your old google pay UPI pin?
You need to remember your old UPI pin if you want to change your UPI pin in google pay. If you forget your UPI pin, there is no way to change the pin.
Then the only option left is to reset your Gpay UPI pin. But how to do this? Let’s have a look.
Reset UPI pin or Create UPI pin in google pay
Go to “Payment methods” of linked bank account in the google pay app.
In the “payment method details”, You will see “forget UPI pin” option.
Tap on the “Forget UPI pin” option to reset your google pay pin.
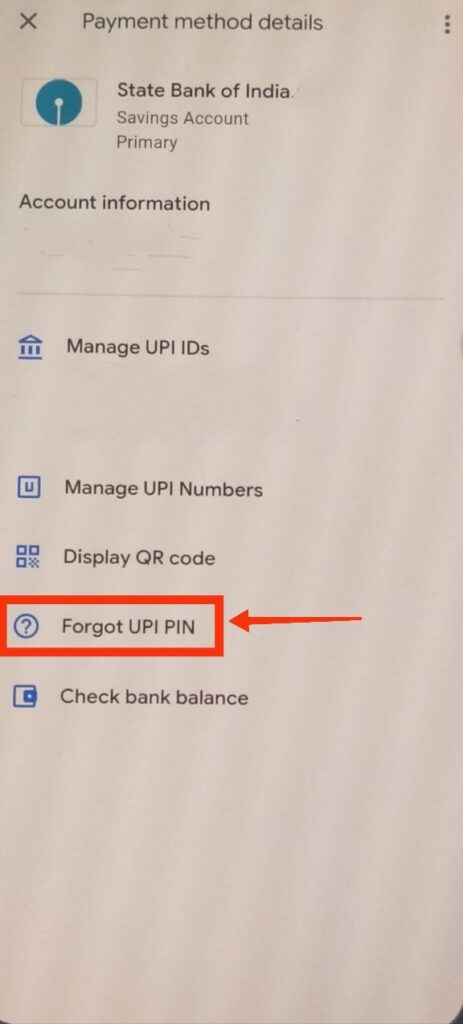
You need your ATM card to reset UPI pin.
On the next page, enter your ATM card’s last 6 digits and card expiry date in the given fields.
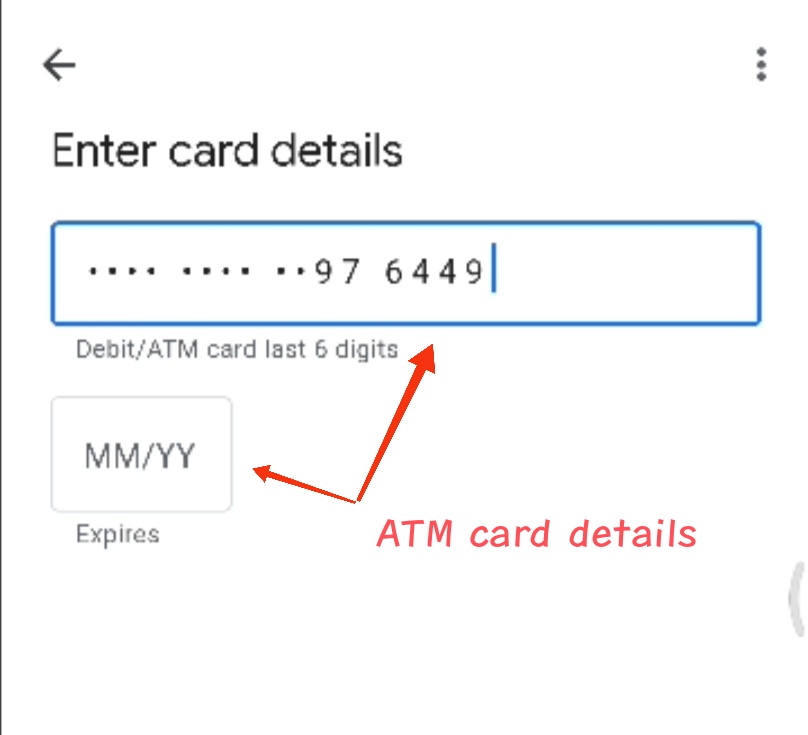
Make sure the ATM card details are filled in correctly.
On the next page, you need to set your google pay UPI pin. Fill in the numbers in the given space 2 times and confirm.
Great, your new google pay UPI pin all set.
Make sure to remember your UPI pin to do online transactions. Don’t forget it otherwise you need to reset or create UPI pin in google pay app again.
What is Google pay?
Google Pay is the latest online payment method app you can use when shopping online. Now you can buy things with your phone or ipad and pay with your UPI ID, mobile number, or virtual card number instead of entering all your details like an email address or credit card information.
What is an UPI ID?
UPI ID is a unique payment identifier that allows you to send and receive payments through the Unified Payments Interface (UPI). In order to use UPI, you must have an UPI-enabled bank account linked with your mobile phone.
UPI ID is basically an address to identify you on UPI. It is written like this – Yourname@bankname or phonenumber@yourbank.
How to find UPI ID in google pay?
When you want to receive money from someone, you’ll need to know your UPI ID in order to do so. You need to tell them your UPI ID for receiving money.
To find your google pay UPI ID, just go to the account section in the google pay app.
Select the bank account whose UPI ID you want to find.
In the “Payment methods details”, you will see all your UPI IDs under the “Manage UPI IDs” section.
