Discord is a messaging app and is an easy way to have a video conference, play games, and much more. It is a fun app made for gamers and streamers. But most people on discord do not know how to screen share in discord server and some even don’t know how to even create a server.
This is a guide on how to create a discord server from scratch and how to screen share on a discord channel. But first, learn what is discord server and how to create one.
What is Discord Server?
A discord server is a community that is created by discord users. People share ideas and all sorts of resources on the server. Join as many servers on discord or create your own server. Within the discord server, create text or voice channels and chat rooms within those channels. Set User status and more.
Discord works very well for students as it allows them to create private channels where they can invite just a handful of people.
How To Create A Discord Server?
To share the screen on discord we need a server. So let’s create a new fresh server on the discord step by step.
Step 1
First of all, we need to log in to your discord account. And then click on the plus sign on the left once we are logged in.

Step 2
The plus icon allows us to add a new server. The Screen or window will pop up and at the top of the window it is written: “ create a server “. This will now enable us to create our own server.
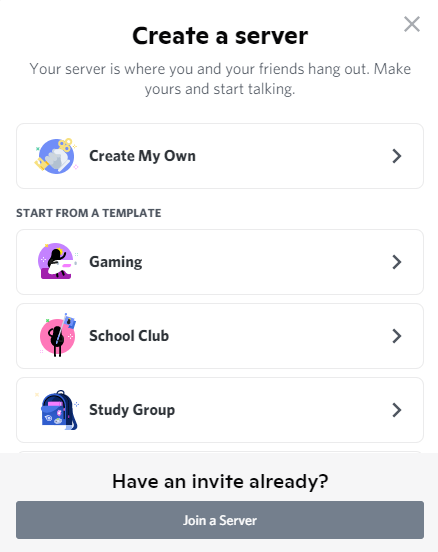
Step 3
Either we can create our own server by selecting “ Create My Own ” or we can speed up the process by choosing a template to create a discord server.
Using a template will create pre-build channels inside the server. Not using a template will create a blank server with no channels inside.
For example, Let’s create a server now using a gaming template. Click on gaming.
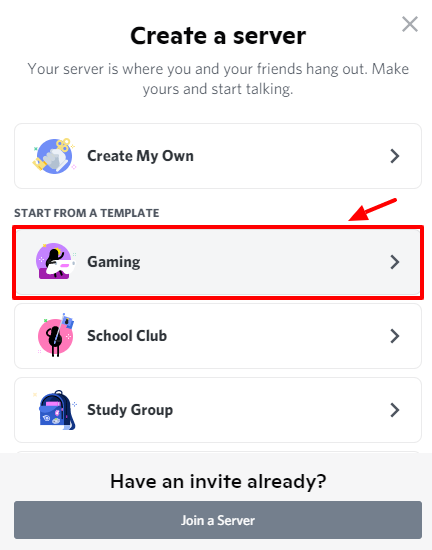
Step 4
Clicking on gaming will display the next window. So, if we want to create a server just for friends then select “ For me and my friends ” and if we want to create a big community within the server then select “ For club or community “.
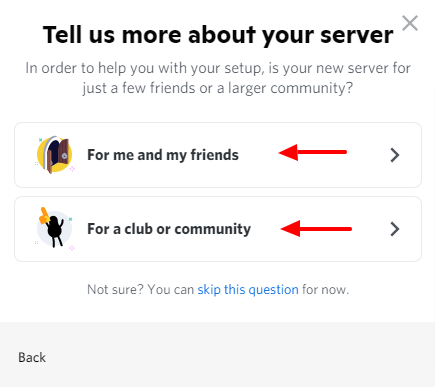
Step 5
To create a server for friends, click on “ for me and my friends “. On the next window upload the server profile picture and give a name to the server. Once done click on create.

Step 6
That’s it. The new server is created with the pre-build text and voice channels. So in this way, we can create as many servers as possible on discord. Create a server with a template or from scratch, it depends on a User.
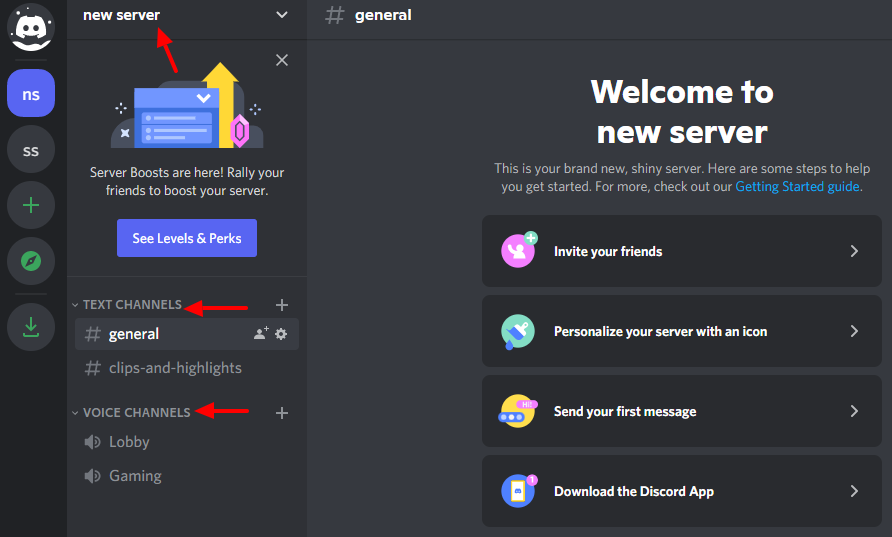
How To Screen Share In Discord Server
Screen sharing is one of the best features of the discord app. It allows Us to share our entire monitor or specific application within the video call.
So, anyone who will come into the voice channel inside our server will be able to see our screen.
Before we proceed on how to share a screen in the discord voice channel. We need to walk through some settings to share the screen properly.
User Settings
Go to the gear icon (user settings) next to the user profile in the discord and click on it to open.

Voice and Video
Inside the user settings navigate to the voice and video section and click on it. In this section, we will adjust voice and video accordingly in order to share the screen on discord properly.

In the voice settings, test the mic by clicking on “Let’s check” and in the video settings, test a video by clicking on “Test Video”. So before sharing the screen on discord make sure that the microphone and webcam are set up properly.
Also enable echo cancellation, Noise reduction, and automatic gain control for better sound and video quality.
Make sure to add friends as well in the voice channel.
After setting everything, now is the time to learn how to share a screen on a discord server. There are 2 ways to share a screen.
Method one
Go to voice channels in your server and choose any one of the rooms created. For example, we have a gaming voice channel. Just click on the gaming channel and once after clicking it will display Voice Connected.

Under Voice connected, there is an option of video and screen. Click on the screen option or voice option to share the screen on the discord server channel.
The new window will pop up.
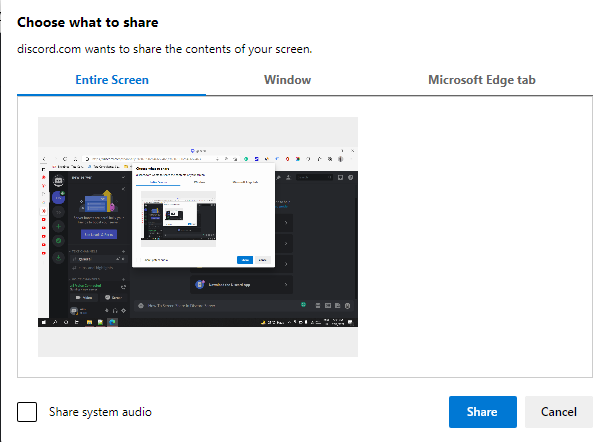
Choose what to share is the name of the popup screen or window. So now we have three options. Share the entire screen or full window of the desktop or Browser’s tabs. Pick anyone to share screen within the voice channel.
To share the entire screen, click on share and it is done. The entire screen is now shared in the voice channel and every user in that voice channel will check out our entire screen.
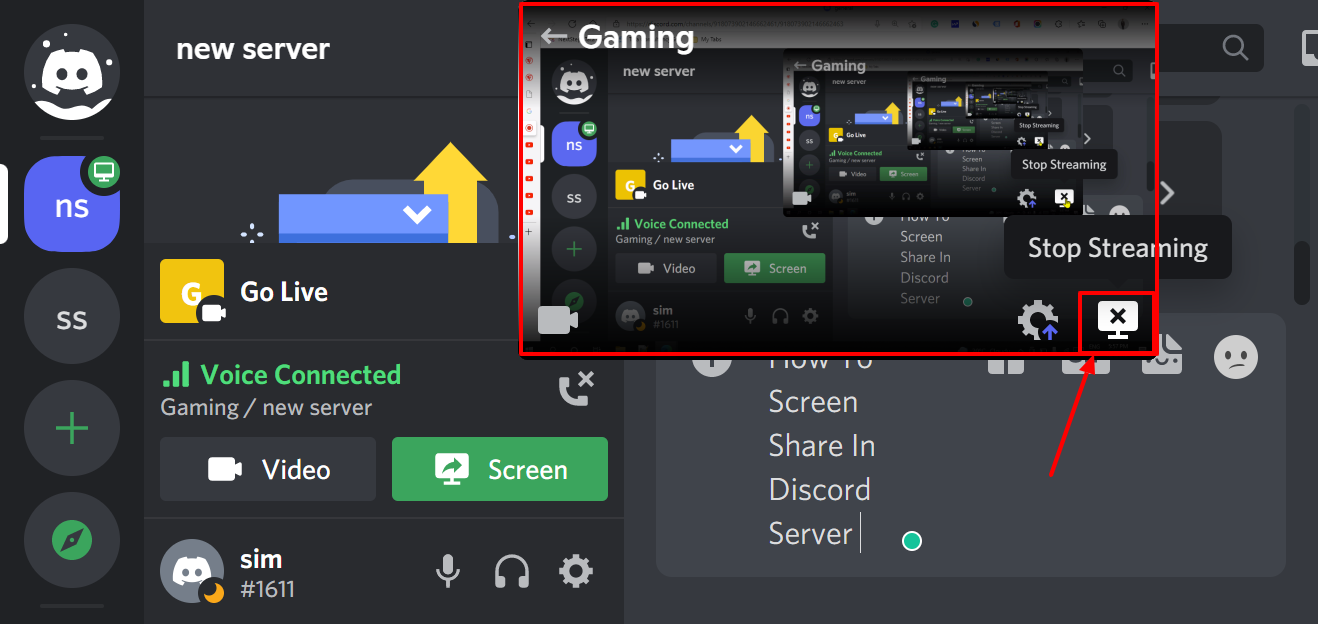
And to stop the stream. Click on the stop streaming button in the right corner of the shared screen. While video calling there is a monitor icon at the bottom. That monitor icon is the screen share option on discord.
Method Two
Method two is entirely different. In this method, we need to create a link on which the people will click to view the screen that we are sharing so they can see what we are doing.
Keep in mind that Every server and channel will have a unique link. So let’s create the link to share screen in discord server.
The standard link is : https://discordapp.com/Channels/Server ID/Voice channel ID
Just put the server ID and voice channel ID in the above link and this will create a link to a particular server on your discord app.
Before getting server ID and Voice channel ID, we need to enable developer mode first. To enable it just go to user settings and then navigate to the advanced option.
Click on the developer mode button to enable it. It will turn green as we can see in the picture below.

Server ID
To get the server ID, right click on the server you are currently in. And navigate to the bottom and click on Copy ID to copy the server ID.
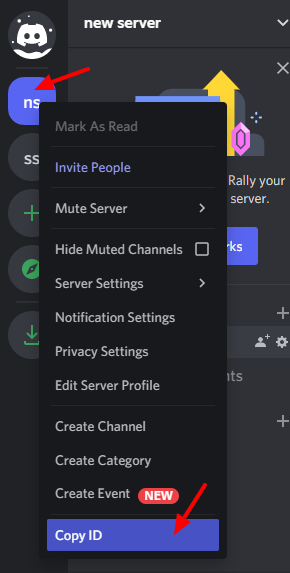
Voice Channe ID
To get the Voice channel ID, right click on the voice channel you want to share screen in. And navigate to the bottom and click on Copy ID to copy the Voice Channel ID.

Once both the IDs are copied, Paste them in the standard link given above. Now copy the whole link and paste it in the Typing box of discord as shown below. Send the link to the voice channel.

So, for anyone who will click on this link, the screen will automatically be shared with them. With the above 2 methods, we can create a server, and then we can share a screen in a discord voice channel.
