If you’re used to right-clicking with your mouse on Windows, you may be annoyed by the lack of this feature on MacBooks and other Apple products. You may be asking yourself, How do I right click on my MacBook? or How do I perform a right click on my MacBook Pro laptop?
The Right Way to Right Click on a MacBook
While it seems like an easy question to answer, there are actually many ways to do so. If you’re wondering how to right click on a MacBook, read this article first! However, there are several ways to right click on Mac, and one of them may be just right for you! In this article, we discuss four different ways that you can use to right click on your MacBook air or macbook pro.
Right Click On MacOS Using Mouse
So what is the right click on the mouse? It means clicking the right button on the mouse but the Apple mouse does not have a right or left button on the mouse. So how to do it? Actually, The Mac Mouse is smart enough to know where you are actually holding your finger when you click.
The first step to enabling a right click is rebooting your computer.
- Once you’ve done that, go to System Preferences.
- Under System preferences, look for mouse Settings. Click on it.
- Under Mouse, look for secondary click.
- Turn on the secondary click to enable right click on mac.
In this way, The mouse will perform right click once you tap on the right side of the mouse with the finger. You can also change “Click on the right side” to “Click on the left side” Under the secondary click option.
Right Click On Mac Using Track Pad
In case you have no mouse for your MacBook Pro (13 inch, 14 inch, 16 inch) or MacBook air then use the trackpad to right click. Make sure Pressure-Sensitive Right-Clicking is enabled by following these steps.
- Go to System Preferences First.
- Under System preferences, look for Trackpad Settings. Click on it.
- Under Trackpad, look for a secondary click option under Point & Click.
- Turn on the secondary click to enable right click on mac.
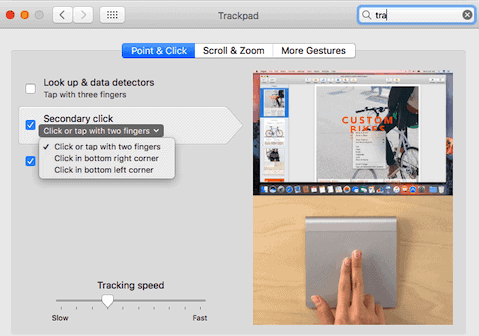
In trackpads’ settings, you’ll also see an option called Secondary Click (Under Point and click) which allows you to change how right clicks work.
You can set Secondary click to click or tap with two fingers, Click in the bottom right corner or click in the bottom left corner. Set the option that suits you best.
Honestly, the easy way to right click on Macbook using a trackpad is by Clicking or tapping with two fingers. So in this way, the trackpad will perform the right click on your Mac.
Right Click On MacOS Using Keyboard
Now with no mouse and trackpad, the right click will still work by using Mac Keyboard. Here’s how to right click on macOS using your MacBook keyboard. Follow the steps below.
- First of all, open the system preferences.
- You need to go to accessibility.
- In accessibility, navigate down to the pointer control option.
- In pointer control settings, go to alternate control methods.
- At Last, Enable mouse Keys option. This will turn on mouse keys.
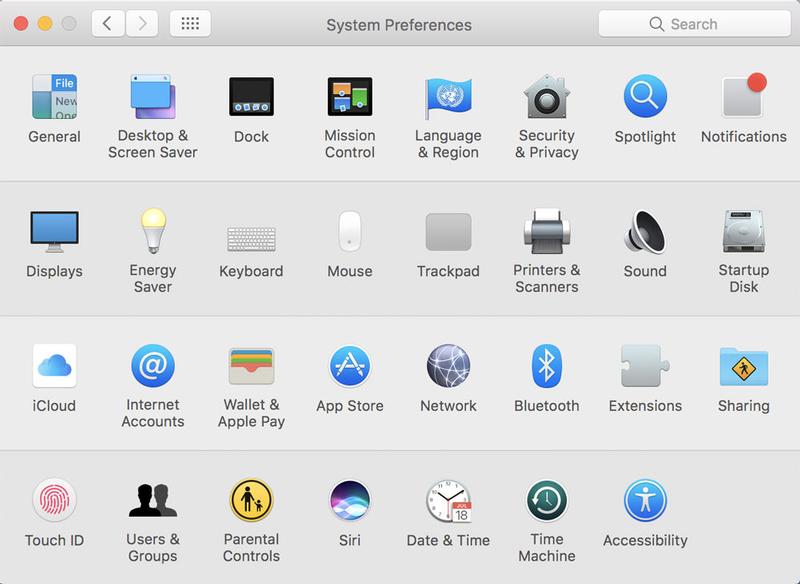
The right click using a keyboard is done by pressing the Function Key + Control key + I Key of MacBook keyboard.
Right Click On MacBook Using Control Key
One of the best ways to trigger the secondary click (Right click) on a MacBook is by using a control key of a keyboard. It doesn’t matter what your settings are and it doesn’t matter if you are using a mouse or Trackpad. You can use your keyboard’s right control key (aka right click) if you are working on a MacBook.
So how it works? It is very easy, just hold the control key down on your keyboard and click normally on either trackpad or mouse.
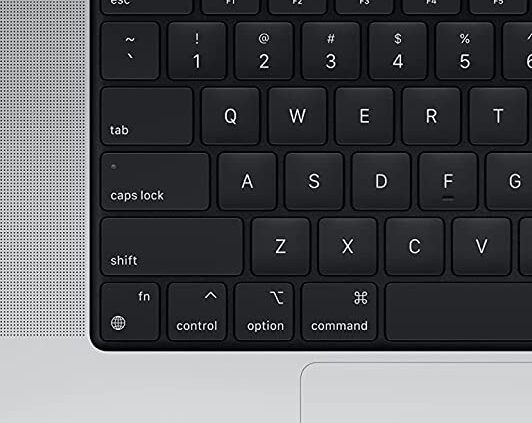
Holding the control key while clicking on the trackpad or mouse changes a single or primary click to a secondary or a right click.
Final Words
There are different ways to do pretty much everything on your Mac. However, when it comes to right-clicking, there’s one way that is sure to work for everyone—regardless of whether you’re using an Apple mouse or trackpad. After all, Apple does have its guidelines for third-party hardware. So what is it? It’s super simple: just tap with two fingers on the trackpad!
Want to right click with your trackpad instead of using your keyboard? try turning on Trackpad Right-Click in System Preferences > Mouse & Trackpad > Point & Click. Enable tap with two fingers or a similar option from your trackpad settings.
In our experience, tapping with two fingers has worked every time. If you’re using any MacOS device, holding down Command and clicking (or holding Control and clicking) will produce a right-click also. This is also the best way to right click without changing any settings.
Also Read

